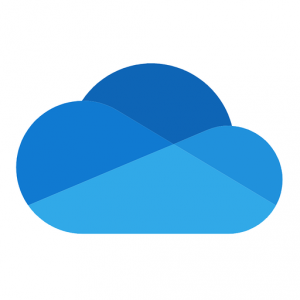
Here are the written instruction for how to upload large files to your OneDrive on an iPhone/iPad so you can submit them in TEAMS. This is a video version in our Instrumental Music 8-12 TEAM.
- Shoot your video on your iPad or iPhone
- Install OneDrive and log in using your @langleyschools.ca email address
- Find your video in the Photos app and tap the SHARE ICON (box with the arrow up)
- Tap the OneDrive icon to select it as your file destination
- This brings up a new screen with your file name, your account name and FILES.
- Tap FILES and click through the folders to select where in OneDrive you want to store the video. Once you’ve found the right place, tap UPLOAD HERE.
- You will then get a progress bar and it will take a few minutes. Over Wi-Fi at home, it takes about 1 minute to upload a 15MB video for me, but that will depend on your connection. (If it stall out here for more than 5 min without starting, try deleting and reinstalling OneDrive, which worked for me.)
Your file should now be available in OneDrive. Now to share the link:
- Open the OneDrive app on your iOS device and it should give you a list of FOLDERS
- Tap on the one where you uploaded your video
- Once you see your video file, tap on the 3 dots to right of the file
- That will bring up a menu allowing you to Share, Delete, Make Available and a number of other things (This is where you can tap Rename This File if you need/want to rename the video)
- Tap Share and it will bring up a screen showing Send Link
- Tap on People you specify can view and select an option. To share it just with your teacher, tap Specific people and then tap the blue Apply button. Once you’ve tapped apply, you’ll be back to the Send Link screen.
- Input your teacher’s last name and they should pop up as an option
- Tap Copy Link and it will then be available to paste into your assignment that you send in teams, into the TEAMS chat or into an email.
